One of the features of the Formtek Engineering Data
Management Module (a.k.a EDM Module) is the ability to preview AutoCAD drawings
in Alfresco Share. In previous EDM Module releases, you could only preview the
drawing space (model or paper) that was active when the drawing was last saved.
Starting with release 3.0, a multi-page PDF rendition is created that includes
the model space and all available layout views. So, when you display a drawing
in the Alfresco Share Document Details window, each available drawing view can
be previewed as a separate page in the preview pane. For example, the drawing below
is displayed as a 3-page PDF preview:
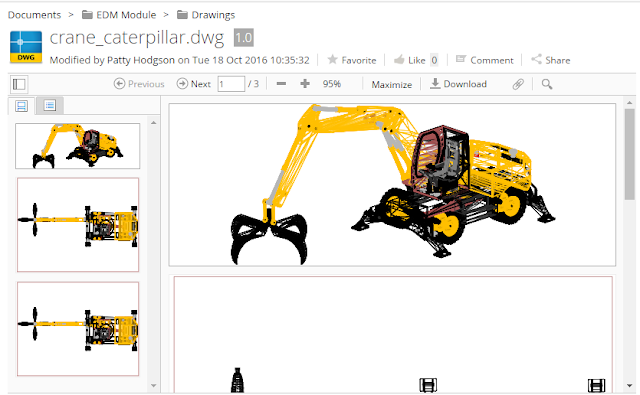
When we switch the Side Bar view to display bookmarks
instead of thumbnails, you see the model space as the first page followed by two
paper space layout views, Layout1 and Layout2, as the next two pages in the PDF
preview:
When this drawing was first created as a new drawing in
AutoCAD, the empty model space view and the two empty paper space views were
created by default. However, the designer who created the drawing content only
ever worked in the model space view. The layout views were never accessed, and
thus, remained uninitialized in the saved drawing as you can see by the two
empty thumbnails for Layout1 and Layout2 within AutoCAD:
By default, when the EDM Module creates the PDF rendition
of a drawing, it automatically attempts to initialize any uninitialized
layouts in the drawing and include them in the resulting PDF rendition. In the
vast majority of cases, these auto-initialized layout views looks the same as
if you had accessed (or initialized) the layout in AutoCAD.
I’ve you prefer not to include uninitialized layout
views in the PDF rendition created by the EDM Module, your Alfresco
administrator can modify the script that converts CAD drawings to PDF so that uninitialized
layout views are ignored as follows:
1.
Open ALF_HOME/formtek/edm_module/bin/edm-cadtopdf.sh
(on Linux) or ALF_HOME\formtek\edm_module\bin\edm-cadtopdf.bat
(on Windows) for editing:
a.
Add the -nouninit parameter to the end of the
following line:
"${dwg_exename}" -i="${sourcename}"
-o="${targetname}" -f=pdf -basic
-axpath="${edmBinDir}/ax2011" -lpath="${edmBinDir}"
For Windows:
%dwg_exename% -i=%sourcename% -o=%targetname% -f=pdf
-basic
-axpath="%edmBinDir%ax2011.exe"
-axpath="%edmBinDir%ax2011.exe"
For example:
"${dwg_exename}"
-i="${sourcename}" -o="${targetname}" -f=pdf -basic
-axpath="${edmBinDir}/ax2011" -lpath="${edmBinDir}" –nouninit
b.
Save and close the file.
Uninitialized layout views will no longer be included in any
newly generated PDF renditions. For example, when this same drawing is
uploaded a second time and previewed, you can see that only the model space
view is available in the PDF preview: Please note that any PDF rendition previously generated is stored in Alfresco along with its associated drawing and is not affected by this change unless a new version of the drawing is uploaded. Also note that the original drawing is unaffected by this change.





